 Universiti Malaysia Pahang Al-Sultan Abdullah
Universiti Malaysia Pahang Al-Sultan Abdullah
1. Click Read and choose Cloud Reader to read the book via Cloud Reader
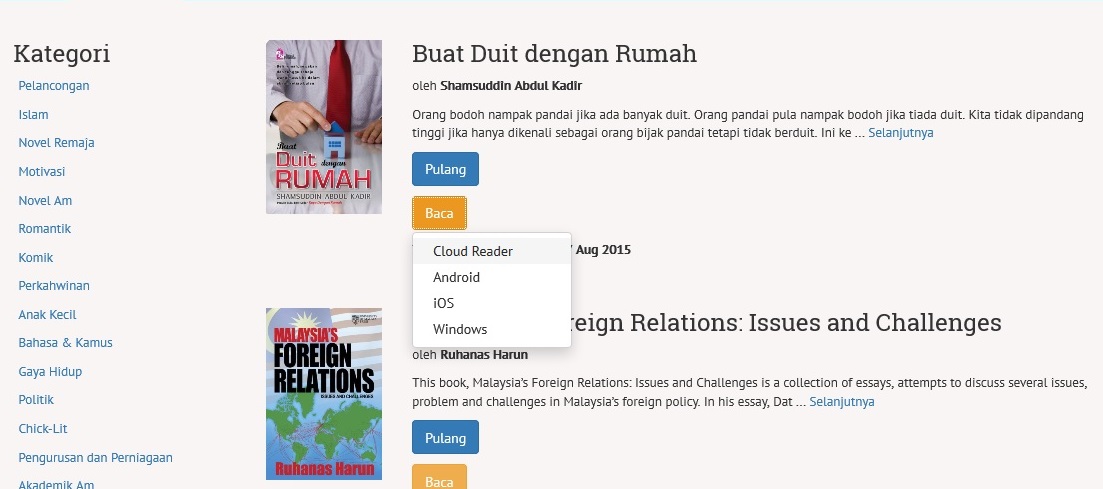
2. The screen show that the book is being downloaded
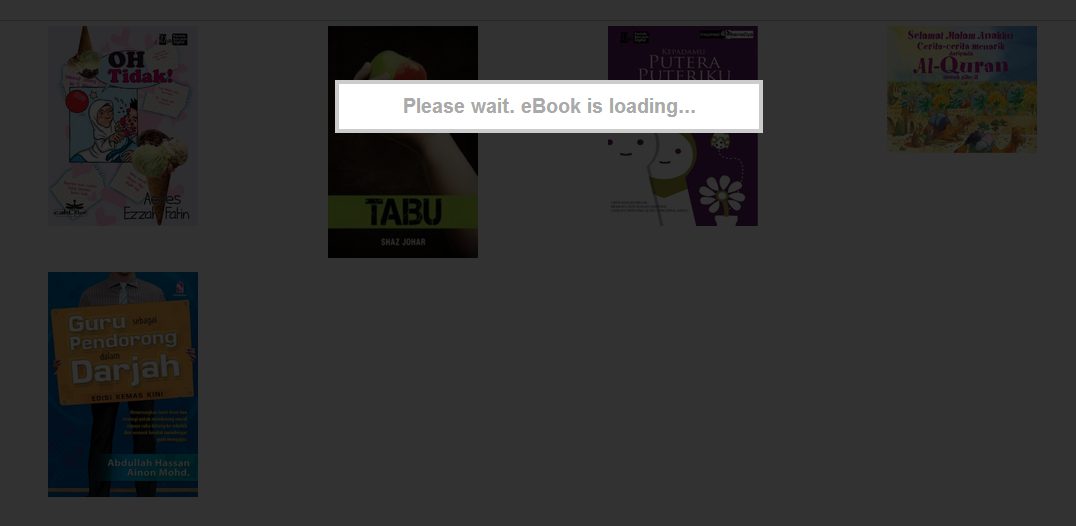
3. Click the arrow on left and right to change the pages
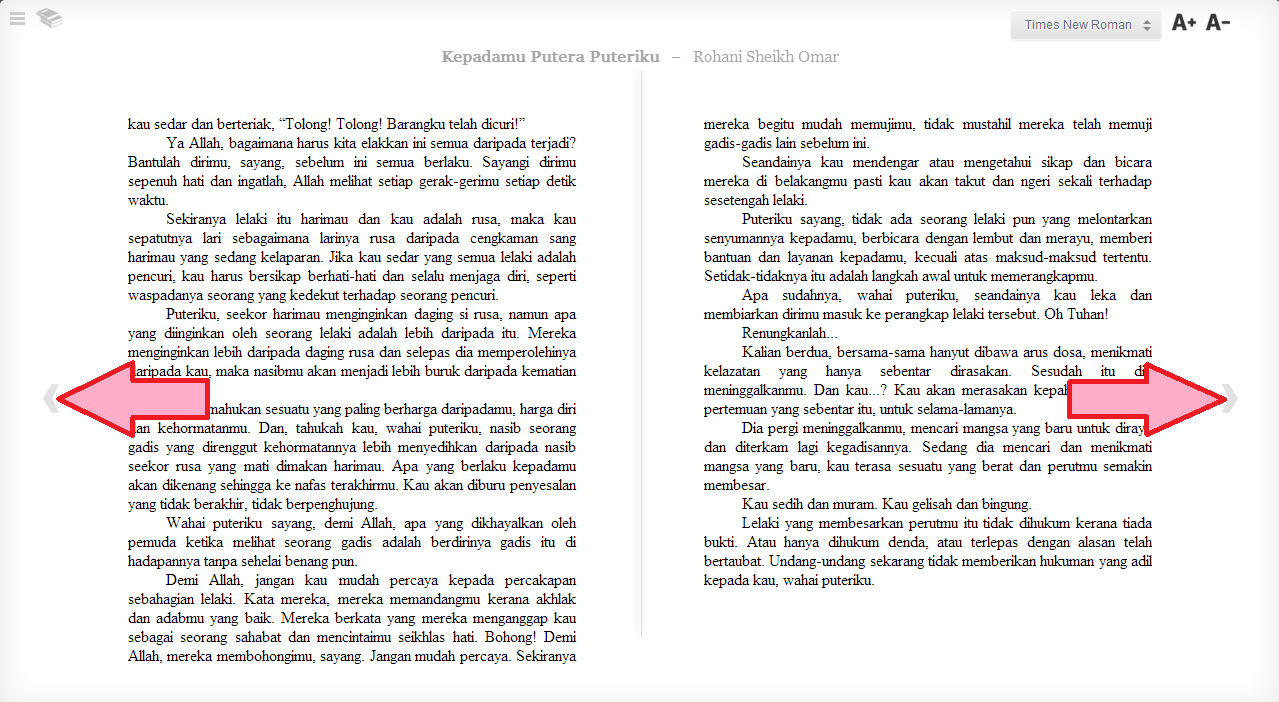
4. You can change reading setting on top right
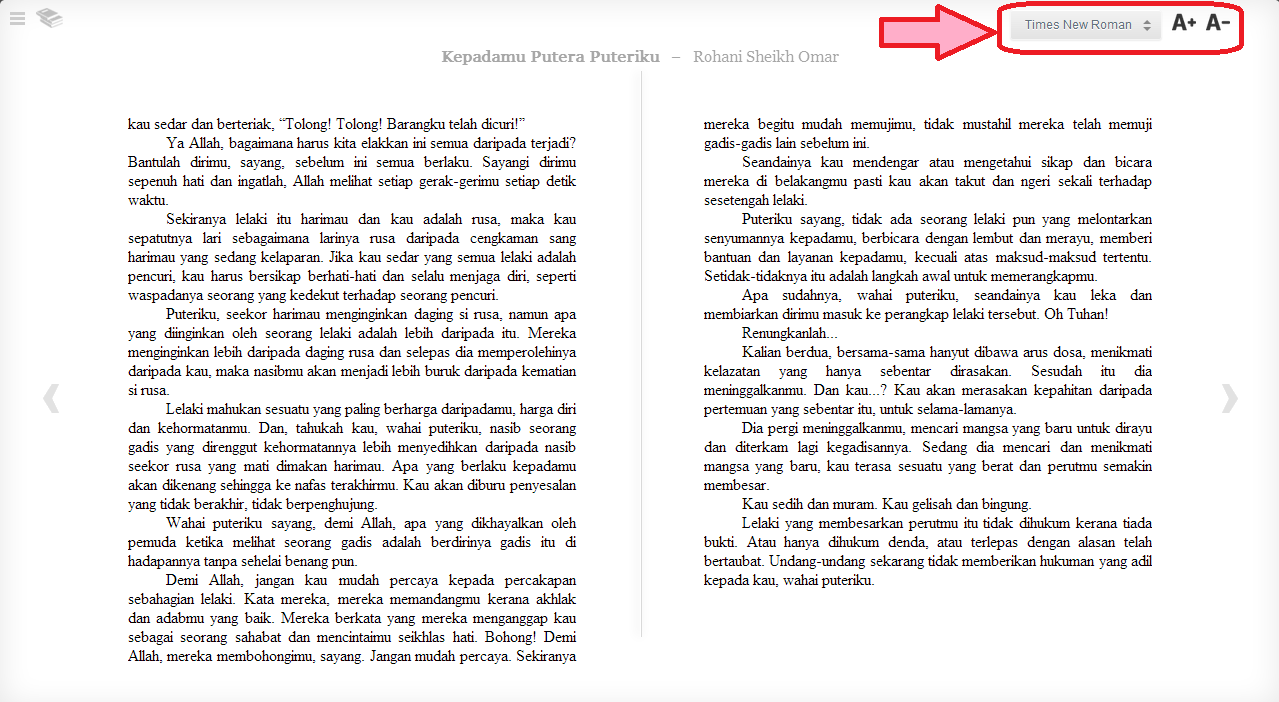
5. Click the content to review the chapter available on the book
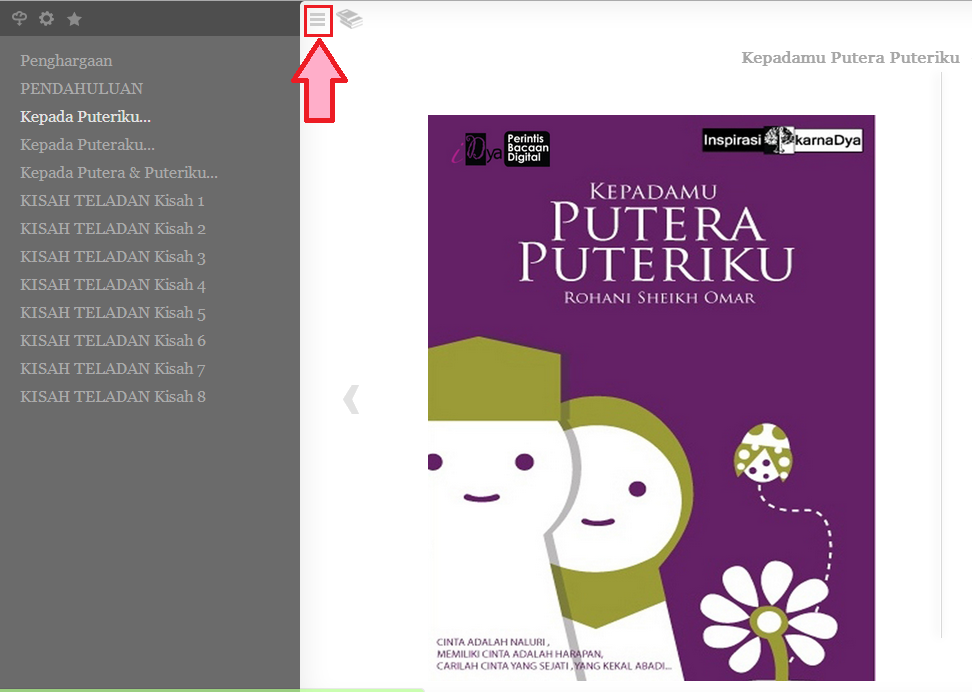
6. You can choose the chapter you want to read on the left side
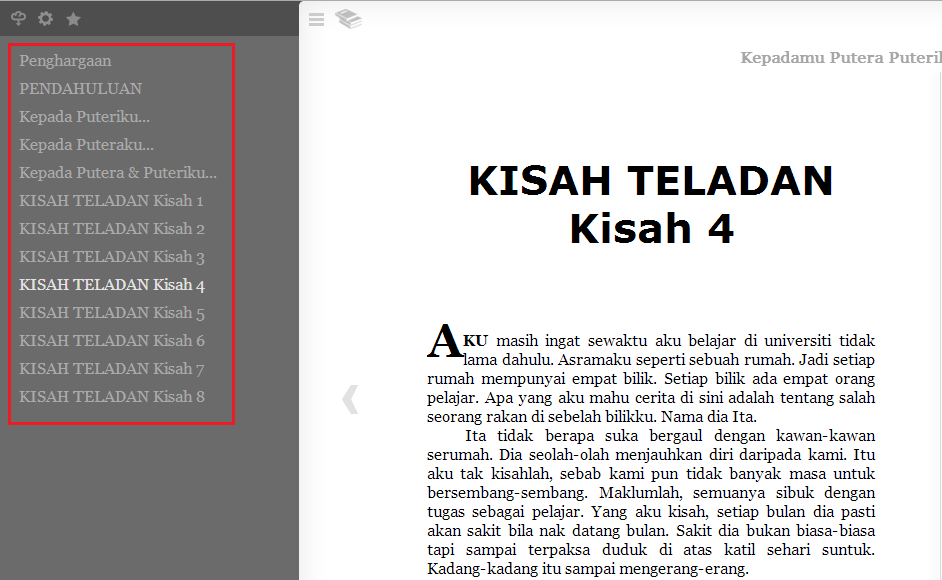
1. Search and install ELIB eReader from the Playstore.

2.Click on ELIB eReader icon from your device

3. Login using the credential that you have registered with the ELIB system.

4. Click on My Library

5. Tap on the book cover to start downloading the eBook

6. Once the eBook has been downloaded, a green tick would show next to the title. Now you may start reading.

7. To start reading, tap on the downloaded book cover and swipe.

8. You can also customize your reading by changing:
a) Background color, double tap the screen, click on the setting button and change the background color.

b) The font type, double tap the screen, click on the setting button and change the font type

9. Profile
1. From the Home page, tap on at the bottom of your screen.

2. You will be greeted by the profile page.

Tap on the picture to change your profile picture

Tap Choose Profile. You can choose a picture from your gallery or take a new picture.

3. Your reading health report will be shown as below:

- Time spent reading ebooks.

- Number of pages read.

- Average per minute page read.

4. Progress Green line under the book cover indicates your reading progress of a book.

5. Records Shows the performance of your reading. Eg: For week 2,7 and 8 you are Book Worm and week 6 you are Cocoon Reader. For week 3,4, and 5 there is no data will be shown if you don’t have any books read that week.

6. Reviews Shows the book review that has been made by you.

1. Search and install ELIB eReader from the Appstore.

2.Click on ELIB eReader icon from your device

3. Login using the credential that you have registered with the ELIB system.

4. To start reading, tap on the book cover

5. Once the eBook has been downloaded, a green tick would show next to the title. Now you may start reading.

6. To start reading, tap on the downloaded book cover. Swipe the page to navigate to next page

7. You can also customize your reading by changing:
a) Background color, double tap the screen, click on the setting button and change the background color.

b) The font type, double tap the screen, click on the setting button and change the font type

8. Profile
1. From the Home page, tap on at the bottom of your screen.

2. You will be greeted by the profile page.

Tap on the picture to change your profile picture

Tap Choose Profile. You can choose a picture from your gallery or take a new picture.

3. Your reading health report will be shown as below:

- Time spent reading ebooks.

- Number of pages read.

- Average per minute page read.

4. Progress Green line under the book cover indicates your reading progress of a book.

5. Records Shows the performance of your reading. Eg: For week 2,7 and 8 you are Book Worm and week 6 you are Cocoon Reader. For week 3,4, and 5 there is no data will be shown if you don’t have any books read that week.

6. Reviews Shows the book review that has been made by you.

Desktop Apps Reader (Windows/Mac/ Linux OS)
*Windows 7 & above
-
A. Installation
There are few ways to install e-Sentral desktop reader apps into your laptop. Choose the installer based on your device.
For Windows
-
1. Download the application reader in your laptop. Once downloading process complete, click "Install"
-
2. A dialog box will appear during the installation process.
-
3. Once the desktop reader have been installed into your devices, you may proceed with signing in and read your eBook collection
For Mac User
-
1. After clicking the link and download the desktop reader, double click on the installer icon
-
2. Drag the e-Sentral application into your Application folder
-
3. Search e-Sentral application via launchpad to launch the desktop reader
-
4. You may now log into your desktop reader
For Linux User
-
1. After clicking the link and download the desktop reader, double click on the installer icon
-
2. Install the e-Sentral Apps for Linux
-
3. Once the desktop reader have been installed into your devices, you may proceed with signing in and read your eBook collection
-
-
These desktop apps will be applicable to all Windows, Mac and Linux only.
B. Register an account
-
1. If you have not register an account with us, Click "New User".

-
2. Please fill up all the field in the form.

-
3. Click "Sign Up".

You should get this pop-out message once your registration is successful.

-
-
C. Log In
-
1. In the apps, you may sign in using:
-
1.1 Your user ID – fill in your username and password and click "Sign In".

-
1.2 Via Facebook – A new window leading to Facebook will pop up. Fill in your Facebook details and click "Log in".

-
-
2. After login, you would be greeted by Home tab, which shows your recently downloaded and read eBook.

-
-
D. Download
-
1. To start downloading your eBook, click on "Library"

-
2. There are few collection options to place your downloaded eBook, either in Purchased or Borrow section (Purchased/Borrowed) Collections
On default, you will start from Purchased collection. If you acquire your eBook by borrowing and not purchasing, then the eBook will be placed under Borrowed.
-
3. Find the eBook you want to read by scrolling through the shelf. However, if you have a lot of eBook, these features can help you:
-
Use
 to Sort By according to Recent, Title or Author.
to Sort By according to Recent, Title or Author. -
Use
 to search for specific eBook title, author or publisher.
to search for specific eBook title, author or publisher.
-
-
4. Once you have found the eBook, click on the cover. It will start the downloading process. For example, let`s download Mamaku Menteri

-
5. Once the eBook has been downloaded, a tick in a circle would show next to the title. Now you may start reading.

-
6. If you wish to remove a book during downloading process, click again on the book cover or click on
 to remove the downloaded eBook. Click Remove Download.
to remove the downloaded eBook. Click Remove Download.
-
-
E. Read
-
1. To start reading, double click on the book cover of the downloaded eBook
-
2. To read your book, you may tap on the arrows to move between the pages

-
3. You can hover at the bottom of the page pull up the page navigation tool. Use "Table of Contents" when you are reading books that are very lengthy in pages and/or have numerous chapters.

-
4. You may change the background colour by clicking.

-
5. You may change the text colour by clicking

-
6. You may change the text font type by clicking

-
-
F. Logout & Deactivate
-
1. Tap on the from the left edge of your screen. A dashboard would pop up. Click logout

-
-
G. Deactivate
-
If you have used up all 5 activations for the same username, click ‘Deactivate’. By clicking deactivate, you will need to redownload the eBook in your account.

-







